Featured Posts
 Buy Lab Grown Diamonds: A Sustainable and Affordable Alternative to Natural Diamonds
Buy Lab Grown Diamonds: A Sustainable and Affordable Alternative to Natural Diamonds Website Improvement and CMS Integration for Your Plumbing Business
Website Improvement and CMS Integration for Your Plumbing Business Elegant Choices: Exploring Men’s Wedding Bands in Australia with Lab-Made Diamonds
Elegant Choices: Exploring Men’s Wedding Bands in Australia with Lab-Made Diamonds Diamonds Wholesale Singapore: Your Ultimate Guide to Finding the Perfect Sparkle
Diamonds Wholesale Singapore: Your Ultimate Guide to Finding the Perfect Sparkle Fax from iPhone: Upgrade Your Communication Instantly
Fax from iPhone: Upgrade Your Communication Instantly Why Your Business Needs a UTM Solution
Why Your Business Needs a UTM Solution Effective Ways to Clean Sticky Residue Off Plastic Items
Effective Ways to Clean Sticky Residue Off Plastic Items Crafting Audio Bliss: Your Guide to the Perfect Setup with Ultimate Stream
Crafting Audio Bliss: Your Guide to the Perfect Setup with Ultimate Stream Optimal Strategies for Boosting Sales in Your eCommerce Business 7 Key Approaches
Optimal Strategies for Boosting Sales in Your eCommerce Business 7 Key Approaches The Creative Possibilities When It Comes to Unique Sticker Papers
The Creative Possibilities When It Comes to Unique Sticker Papers Exploring the Fifth Circuit Court of Appeals: An Insightful Guide
Exploring the Fifth Circuit Court of Appeals: An Insightful Guide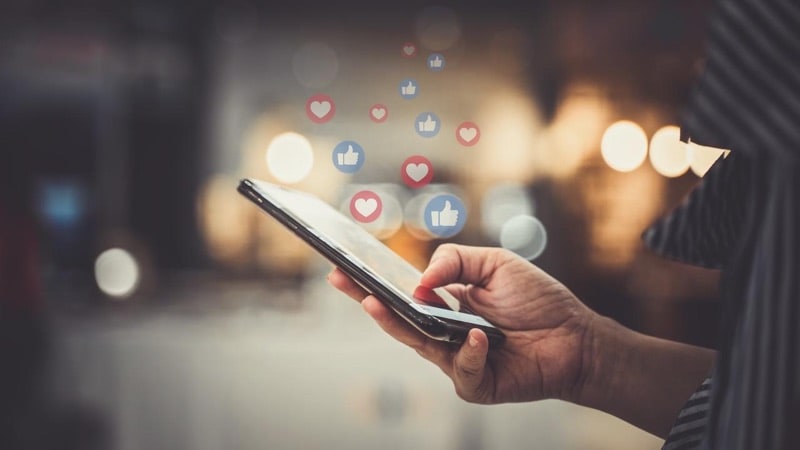 6 tips to promote your church revival event on social media
6 tips to promote your church revival event on social media 5 Core Benefits of Litigation Support
5 Core Benefits of Litigation Support Trade Show Displays: Captivating Your Audience and Maximizing Your ROI
Trade Show Displays: Captivating Your Audience and Maximizing Your ROI AI Art Generator: A Game-Changer in the Art World
AI Art Generator: A Game-Changer in the Art World
Most Viewed
 Things to Know Before Purchasing CBD Cat Treats
Things to Know Before Purchasing CBD Cat Treats How to Find Success on TikTok as A Content Creator
How to Find Success on TikTok as A Content Creator Why Financial Ratios Are Important
Why Financial Ratios Are Important UFABET เว็บตรงไม่ผ่านเอเย่นต์ คาสิโนออนไลน์ ปลอดภัย ได้เงินจริง
UFABET เว็บตรงไม่ผ่านเอเย่นต์ คาสิโนออนไลน์ ปลอดภัย ได้เงินจริง How Are Lugged Valves Different from Wafer Butterfly Valves?
How Are Lugged Valves Different from Wafer Butterfly Valves? Here Is How You Can Maintain Cyber Security in Your Remote Company
Here Is How You Can Maintain Cyber Security in Your Remote Company- Why Choose Cyber Security Course and Training Online
 Interested In Making Money With Bitcoins? Here Are Some Tips
Interested In Making Money With Bitcoins? Here Are Some Tips What are the Top Most Internet Hosting Options for Beginners?
What are the Top Most Internet Hosting Options for Beginners? Exploring the Fifth Circuit Court of Appeals: An Insightful Guide
Exploring the Fifth Circuit Court of Appeals: An Insightful Guide How can you Boost your Lead Generation Strategy with Email Marketing?
How can you Boost your Lead Generation Strategy with Email Marketing? 5 Core Benefits of Litigation Support
5 Core Benefits of Litigation Support Improving Your Web Design Skills To Reach Your Potential
Improving Your Web Design Skills To Reach Your Potential Helping You Better Understand Web Design With These Simple To Follow Tips
Helping You Better Understand Web Design With These Simple To Follow Tips Tips To Make You A Better Web Designer
Tips To Make You A Better Web Designer
Latest Posts
 Buy Lab Grown Diamonds: A Sustainable and Affordable Alternative to Natural Diamonds
Buy Lab Grown Diamonds: A Sustainable and Affordable Alternative to Natural Diamonds Website Improvement and CMS Integration for Your Plumbing Business
Website Improvement and CMS Integration for Your Plumbing Business Elegant Choices: Exploring Men’s Wedding Bands in Australia with Lab-Made Diamonds
Elegant Choices: Exploring Men’s Wedding Bands in Australia with Lab-Made Diamonds Diamonds Wholesale Singapore: Your Ultimate Guide to Finding the Perfect Sparkle
Diamonds Wholesale Singapore: Your Ultimate Guide to Finding the Perfect Sparkle Fax from iPhone: Upgrade Your Communication Instantly
Fax from iPhone: Upgrade Your Communication Instantly Why Your Business Needs a UTM Solution
Why Your Business Needs a UTM Solution Effective Ways to Clean Sticky Residue Off Plastic Items
Effective Ways to Clean Sticky Residue Off Plastic Items Crafting Audio Bliss: Your Guide to the Perfect Setup with Ultimate Stream
Crafting Audio Bliss: Your Guide to the Perfect Setup with Ultimate Stream Optimal Strategies for Boosting Sales in Your eCommerce Business 7 Key Approaches
Optimal Strategies for Boosting Sales in Your eCommerce Business 7 Key Approaches The Creative Possibilities When It Comes to Unique Sticker Papers
The Creative Possibilities When It Comes to Unique Sticker Papers Exploring the Fifth Circuit Court of Appeals: An Insightful Guide
Exploring the Fifth Circuit Court of Appeals: An Insightful Guide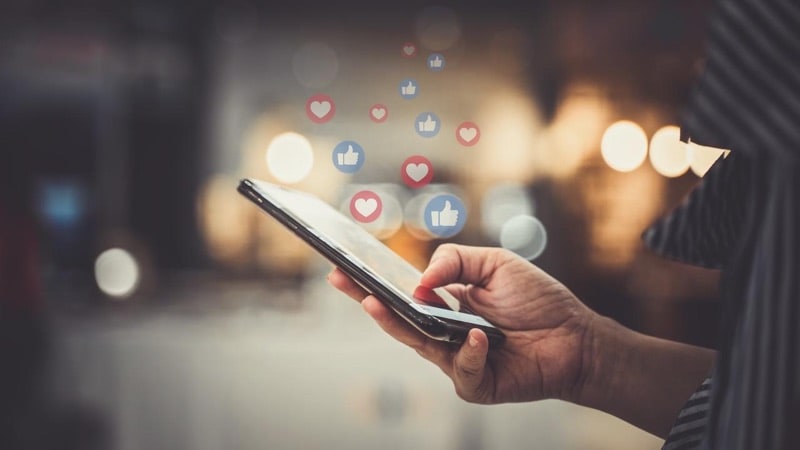 6 tips to promote your church revival event on social media
6 tips to promote your church revival event on social media 5 Core Benefits of Litigation Support
5 Core Benefits of Litigation Support Trade Show Displays: Captivating Your Audience and Maximizing Your ROI
Trade Show Displays: Captivating Your Audience and Maximizing Your ROI AI Art Generator: A Game-Changer in the Art World
AI Art Generator: A Game-Changer in the Art World

When it comes to web test automation, Selenium is one of the most popular options. And a big part of Selenium is the WebDriver, which allows you to control a web browser.
Just so, ChromeDriver C# is the C# version of the WebDriver that lets you control a Google Chrome browser. In this post, we’ll give a brief overview of what ChromeDriver is and how you can run it for Selenium WebDriver.
3 Uses of Google Chrome Driver C#
Here are a few popular things that people use the new ChromeDriver for:
1) Testing Web Applications
For test automation, Google Chrome Driver is one of the most popular options. That’s because it allows you to test web applications using a headless browser. Plus, it’s beneficial for several reasons, as it:
- Eliminates the need to open up a GUI window, which can save time and resources.
- Provides realistic results
- Supports testing in console mode, which can help debug purposes.
- Provides an ideal solution for test automation needs.
2) Web Scraping
While most people use the web through a GUI, a console application can be more beneficial. For example, if you need to gather data from various sources on the web, then using a headless browser is the way to go.
With Chrome Driver, you can load up the page. Then, execute the necessary Javascript to extract the data you need. Also, a console app can automate tasks that would otherwise be time-consuming.
And so, if you need to scrape data from a website, then using ChromeDriver is the way to go. Plus, setting up a console application is a relatively straightforward process. All you need is the ChromeDriver executable and the following code working with Chrome Driver:
- Navigate to a specific URL
- Find an element on the current page by its locator.
- Click on an element.
- Type text into an element like a textbox.
3) Generating Accessibility Reports
With ChromeDriver, you can quickly generate these reports with a few clicks. Just open Internet Explorer and go to the website you want to test. Click the Generate Report button.
The report will provide information about how accessible the website is for users. Use this information to make changes to the website so that it is more accessible for everyone.
A Step-by-Step Guide to Install ChromeDriver to Any Chrome Browser Version
Here’s how to install ChromeDriver on any machine running Windows:
Step 1: Download the zip file from the Selenium website.
Once you have the zip file, unzip it and open up the folder. In the folder, you should see an .exe file called chromedriver.exe.
Before using ChromeDriver, ensure your machine has the .NET Framework installed. If you don’t have the .NET Framework installed, you can download it from Microsoft’s website.
Step 2: Open up Visual Studio, then create a new project.
When prompted, choose to create a console application. In the console application, add a reference to WebDriver.dll, located in the Selenium folder you unzipped earlier. Next, add a using statement for OpenQA.Selenium at the top of your program.
Step 3: Start writing code to control your browser.
Create an instance of the ChromeDriver class. This class takes as an argument the path to the location of chromedriver .exe file on your machine:
ChromeDriver driver = new ChromeDriver(“path/to/chromedriver”);
Step 4: Begin interacting with elements on web pages.
For example, let’s say you want to find the search box on Google’s homepage and enter a query:
IWebElement element = driver.FindElementById(“lst-ib”); // find search boxelement.SendKeys(“selenium”); // enter querydriver.FindElementByName(“btnK”).Click(); // click search button
3 Ways of Running ChromeDriver for Selenium WebDriver
Before running Chrome Driver, let’s first look at what you’ll need to set up on your machine. Here’s what you’ll need:
- Updated Chrome Version.
- The .NET Framework 4.5+
- A text editor or IDE of your choice, such as Visual Studio.
- The Selenium C# WebDriver NuGet packages
On top of that, there are many ways to launch ChromeDriver for Selenium WebDriver. Here are some methods:

Test Explorer
This method is the easiest way to run ChromeDriver for Selenium WebDriver. Below are the steps for using Test Explorer with Selenium WebDriver:
- Download the Selenium WebDriver for your specific version of Google Chrome.
- Unzip the file, then save it to your computer.
- Open Google Chrome and type this: “chrome://settings/content.” Doing so will open the Content Settings page.
- Scroll down to the “JavaScript” section and click on the “Manage exceptions” button.
- Add a new exception for the location of the Selenium WebDriver files. For example, C:\WebDriver\chromedriver.exe.
- Now open Test Explorer and click the “Run all tests” button. Doing so will start Selenium and run all of your tests automatically.
Selenium C#
Another way to launch ChromeDriver for Selenium WebDriver is through Selenium C#.
- Go to Tools. From there, click on NuGet Package Manager. After that, click Manage NuGet Packages for Solution in Visual Studio.
- Search for Selenium and install the latest version.
- Open your test project and add the following using the statement:
using OpenQA.Selenium;
using OpenQA.Selenium.Chrome
- Instantiate a ChromeDriver instance and call:
driver.Navigate().GoToUrl(“http://www.google.com”)
Visual Studio
A third option is to run ChromeDriver for Selenium WebDriver directly from Visual Studio.
- Download the chromedriver.exe file from here and save it to your computer.
- Launch Visual Studio, and create a new C# Console Application project.
- In the project, add a reference to the Selenium WebDriver library. Go to Project in Solution Explorer -> Add Reference -> Browse and select the Selenium library file (WebDriver.dll).
- In the Program.cs file, add the following using statements at the top:
using OpenQA.Selenium;
using OpenQA.Selenium.Chrome;
- Copy and paste the following code into your static void main string:
IWebDriver driver = new ChromeDriver();
driver.Navigate().GoToUrl(“http://www.google.com”);
Console.WriteLine(driver.Title); // Prints “Google”
driver.Quit(); // Closes all chrome windows opened by WebDriver
Console.ReadKey(); // Keeps console open until you hit enter/return
Written by Cheryl Waller
Trending Posts
 How Can The Dental 3d Printing Solutions Helps The Dental Professional?
How Can The Dental 3d Printing Solutions Helps The Dental Professional? Website Improvement and CMS Integration for Your Plumbing Business
Website Improvement and CMS Integration for Your Plumbing Business NFT and Crypto PR
NFT and Crypto PR Top Reasons Why Your Business Needs a Disaster Recovery Service
Top Reasons Why Your Business Needs a Disaster Recovery Service How Can Electronic Signature Technology Help Your Business?
How Can Electronic Signature Technology Help Your Business? 3D Lab Printer is Evolving Digital Dentistry
3D Lab Printer is Evolving Digital Dentistry Benefits of CBD that can Serve as a Marketing Base
Benefits of CBD that can Serve as a Marketing Base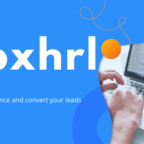 Sbxhrl On-site how people can do and what is the Significance
Sbxhrl On-site how people can do and what is the Significance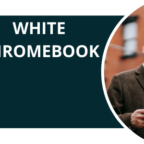 White Chromebook Knowing The Absolute Worth And Key Features
White Chromebook Knowing The Absolute Worth And Key Features How can you Boost your Lead Generation Strategy with Email Marketing?
How can you Boost your Lead Generation Strategy with Email Marketing? เข้าสู่ระบบUFABET ช่องทางการเข้าถึงพนันออนไลน์ที่มั่นคง
เข้าสู่ระบบUFABET ช่องทางการเข้าถึงพนันออนไลน์ที่มั่นคง Efficient Services To Write a Research Paper as an Expert
Efficient Services To Write a Research Paper as an Expert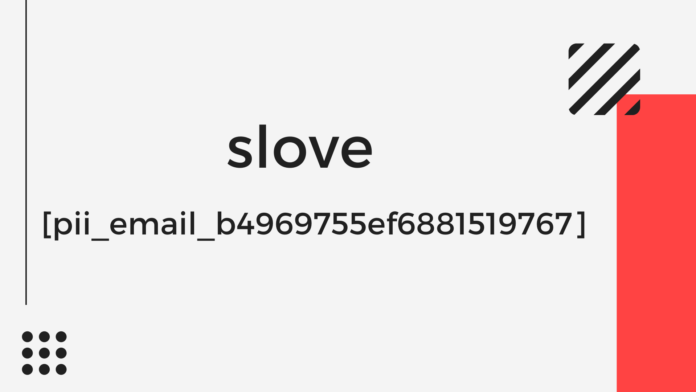 Find The Error [pii_email_6e8e157c1031f0c4b55e]
Find The Error [pii_email_6e8e157c1031f0c4b55e] Why You Should Edit Videos In The Cloud
Why You Should Edit Videos In The Cloud Nova 9se a Huawei New Version of Technology Introduced at Lower Rate
Nova 9se a Huawei New Version of Technology Introduced at Lower Rate
Most Viewed
 Why Is Bitcoin So Popular Among All Cryptocurrencies? Reasons Explained
Why Is Bitcoin So Popular Among All Cryptocurrencies? Reasons ExplainedFiguring Out How To Grow With Web Design
 Review of Specter Ecommerce: It’s Risky And Expensive?
Review of Specter Ecommerce: It’s Risky And Expensive? MongoDB: Everything You Need to Know to Use the NoSQL Database
MongoDB: Everything You Need to Know to Use the NoSQL Database Why Are Bitcoin Investments Safe?
Why Are Bitcoin Investments Safe? A Recondite Comparison Between Fiat And Digital Currencies
A Recondite Comparison Between Fiat And Digital Currencies Anker Soundcore life note: The Best Audio Player For Creative Music Lover
Anker Soundcore life note: The Best Audio Player For Creative Music Lover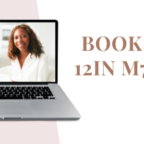 Book 12in M7 Before Purchase Must And Should Think Twice
Book 12in M7 Before Purchase Must And Should Think Twice CBD Isolate Wholesale: The Benefits Of Isolate
CBD Isolate Wholesale: The Benefits Of Isolate Benefits Of Using Telescope
Benefits Of Using Telescope Wired vs. Wireless Internet Service
Wired vs. Wireless Internet Service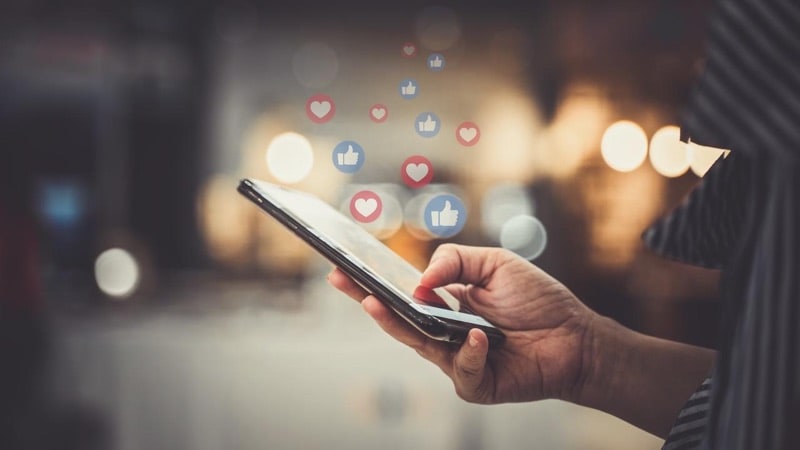 Idea For How You Can Make Your Web Design Stand Out
Idea For How You Can Make Your Web Design Stand Out Ingenious Benefits Of Collaborating With A Social Media Resellers Agency
Ingenious Benefits Of Collaborating With A Social Media Resellers Agency How Can You Maximize Your Profits By Trading Bitcoin?
How Can You Maximize Your Profits By Trading Bitcoin?![How To FIX [PII_EMAIL_A09AE663ED64D4128110] ERROR CODE IN MICROSOFT OUTLOOK 2021](http://www.terribleanalogies.com/wp-content/uploads/2021/07/How-To-FIX-PII_EMAIL_A09AE663ED64D4128110-ERROR-CODE-IN-MICROSOFT-OUTLOOK-2021-144x144.jpg) How To HOW TO SOLVE THE [PII_EMAIL_F471D3EE8613F77BD6E2] ERROR CODE – [GUIDE] 2021
How To HOW TO SOLVE THE [PII_EMAIL_F471D3EE8613F77BD6E2] ERROR CODE – [GUIDE] 2021
Trending Posts
 Buy Lab Grown Diamonds: A Sustainable and Affordable Alternative to Natural Diamonds
Buy Lab Grown Diamonds: A Sustainable and Affordable Alternative to Natural Diamonds Website Improvement and CMS Integration for Your Plumbing Business
Website Improvement and CMS Integration for Your Plumbing Business Elegant Choices: Exploring Men’s Wedding Bands in Australia with Lab-Made Diamonds
Elegant Choices: Exploring Men’s Wedding Bands in Australia with Lab-Made Diamonds Diamonds Wholesale Singapore: Your Ultimate Guide to Finding the Perfect Sparkle
Diamonds Wholesale Singapore: Your Ultimate Guide to Finding the Perfect Sparkle Fax from iPhone: Upgrade Your Communication Instantly
Fax from iPhone: Upgrade Your Communication Instantly Why Your Business Needs a UTM Solution
Why Your Business Needs a UTM Solution Effective Ways to Clean Sticky Residue Off Plastic Items
Effective Ways to Clean Sticky Residue Off Plastic Items Crafting Audio Bliss: Your Guide to the Perfect Setup with Ultimate Stream
Crafting Audio Bliss: Your Guide to the Perfect Setup with Ultimate Stream Optimal Strategies for Boosting Sales in Your eCommerce Business 7 Key Approaches
Optimal Strategies for Boosting Sales in Your eCommerce Business 7 Key Approaches The Creative Possibilities When It Comes to Unique Sticker Papers
The Creative Possibilities When It Comes to Unique Sticker Papers Exploring the Fifth Circuit Court of Appeals: An Insightful Guide
Exploring the Fifth Circuit Court of Appeals: An Insightful Guide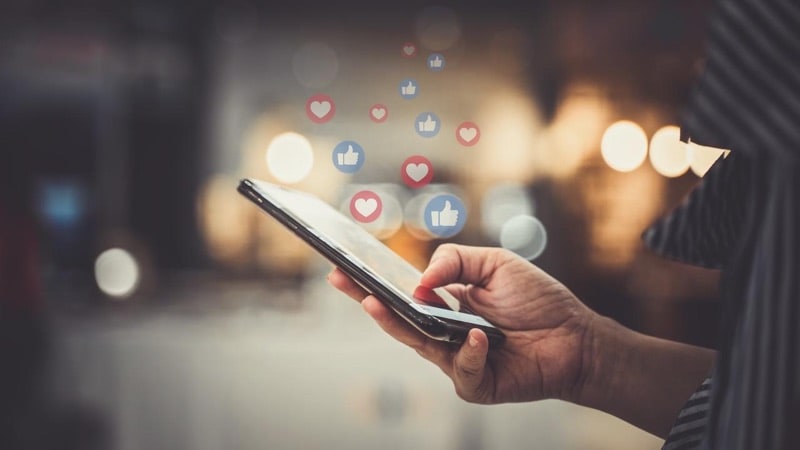 6 tips to promote your church revival event on social media
6 tips to promote your church revival event on social media 5 Core Benefits of Litigation Support
5 Core Benefits of Litigation Support Trade Show Displays: Captivating Your Audience and Maximizing Your ROI
Trade Show Displays: Captivating Your Audience and Maximizing Your ROI AI Art Generator: A Game-Changer in the Art World
AI Art Generator: A Game-Changer in the Art World
Popular Posts
 Buy Lab Grown Diamonds: A Sustainable and Affordable Alternative to Natural Diamonds
Buy Lab Grown Diamonds: A Sustainable and Affordable Alternative to Natural Diamonds Website Improvement and CMS Integration for Your Plumbing Business
Website Improvement and CMS Integration for Your Plumbing Business Elegant Choices: Exploring Men’s Wedding Bands in Australia with Lab-Made Diamonds
Elegant Choices: Exploring Men’s Wedding Bands in Australia with Lab-Made Diamonds Diamonds Wholesale Singapore: Your Ultimate Guide to Finding the Perfect Sparkle
Diamonds Wholesale Singapore: Your Ultimate Guide to Finding the Perfect Sparkle Fax from iPhone: Upgrade Your Communication Instantly
Fax from iPhone: Upgrade Your Communication Instantly Why Your Business Needs a UTM Solution
Why Your Business Needs a UTM Solution Effective Ways to Clean Sticky Residue Off Plastic Items
Effective Ways to Clean Sticky Residue Off Plastic Items Crafting Audio Bliss: Your Guide to the Perfect Setup with Ultimate Stream
Crafting Audio Bliss: Your Guide to the Perfect Setup with Ultimate Stream


